Photoshop如何排版教你怎么打印一寸照片教程
一寸相片在日常生活中有时会用到,特别是家里有学生的,一寸相片和二寸相片都是经常需要的。孩子每年的变化又比较大,有的时候今年刚打的一寸相片,估计到后年都不能用了,到外面打印相片又比较麻烦。家里有彩色打印机的,实际上只要简单的学一下,自己就可以在家里随时打印相片了,下面就教大家怎么利用photoshop排版来打印一寸相片。
具体排版方法和步骤如下:
(1)首先我们得确定自己的电脑上安装的有photoshop这个软件,没有安装的可以在网上搜索下载一个安装即可。安装好以后用photoshop打开需要排版的相片,一般用右键点击相片文件,在弹出的菜单上面点击打开方式,选择用photoshop打开即可。
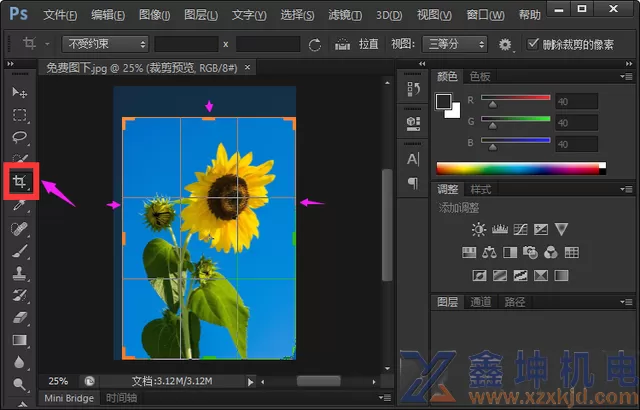
由于一寸相片或者二寸相片打印的时候,一般都是显示上半身部分,所以打开相片以后,我们先看一下此相片是否符合要求,可以利用左边工具栏中的裁剪工具,把图片没用的部分裁剪掉。
(2)然后点击图像选项卡下面的“图像大小”选项。
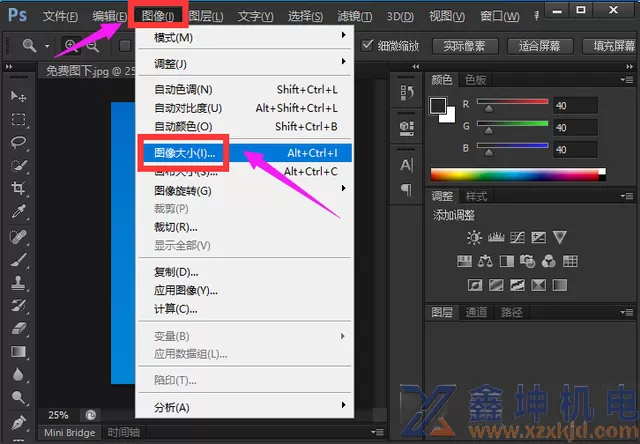
打开图像大小窗口以后,如下图所示,按照上面的123进行操作,先把约束比例前面的对勾打上,这样保证图片不会变形。再把分辨率后面的参数调整成300像素,这样可以保证打印出来相片的清晰度。接着调整文档的大小,这里文档的大小就是打印到纸张上的真实大小,一寸相片一般是宽2.5厘米*高3.5厘米,把高度和宽度后面的单位调成厘米,输入宽度和高度数字的时候这里是有技巧的,因为宽度和高度是等比例缩放,所以此时你输入2.5和3.5是很难输入成功的。
我们只需输入其中的一个数字,例如我们输入宽度2.5,显示的高度是3.92,此次的高度是大于一寸相片高度3.5的,这样就可以,点击确定退出就行。相反如果显示的高度小于3.5,那就不行了,我们可以改用在高度里输入3.5,宽度一定会大于2.5,这样就可以保证现有相片的大小总大于一寸相片,当然如果能等于就更好了。
(3)由于刚才只把相片的宽或者高调整成和一寸相片的一边相等,接下来需要把另一边也调整相等。接着点击图像选项卡下面的画布大小选项,在打开的画布大小窗口里面,把不相等的另一边调整过来。如下图把高度修改成3.5,再点击确定退出,这样调整出来既能保证相片不变形,又能保证和一寸相片实际大小一样。
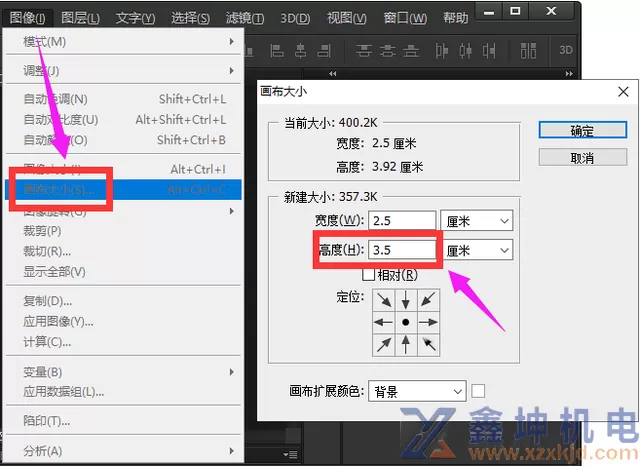
(4)接着再一次打开画布窗口,把上面相对选项前面的方框打上对勾,此时宽度和高度的数值都变为零,在里面都输入0.1后点击确定退出。
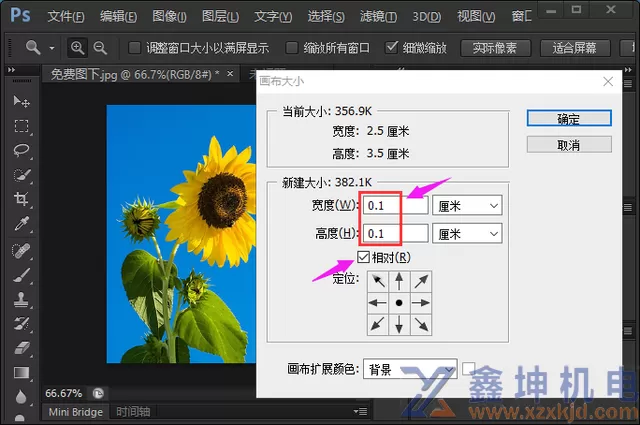
返回到画布图片窗口以后,你就会发现图片的四周都加了个白色的边框,这个边框就是相片打印出来每张相片之间的间隔。
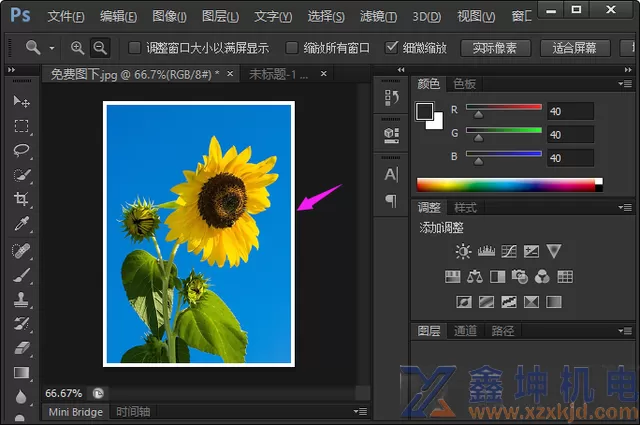
(5)然后点击编辑选项卡下面的“定义图案”选项。
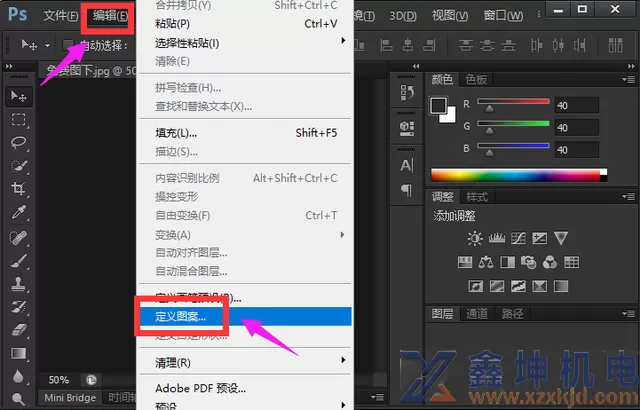
在弹出的图案名称窗口上面,输入一个名称方便区别。
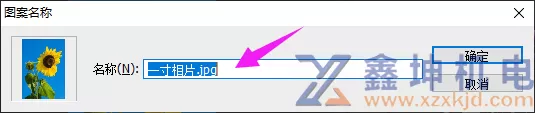
(6)接着点击上面文件选项卡下面的新建选项新建一个画布,在打开的新建窗口上面,把背景内容改为白色,分辨率修改成300,宽度和高度修改成所用相纸的真实大小,下面修改的是六寸相纸的大小。
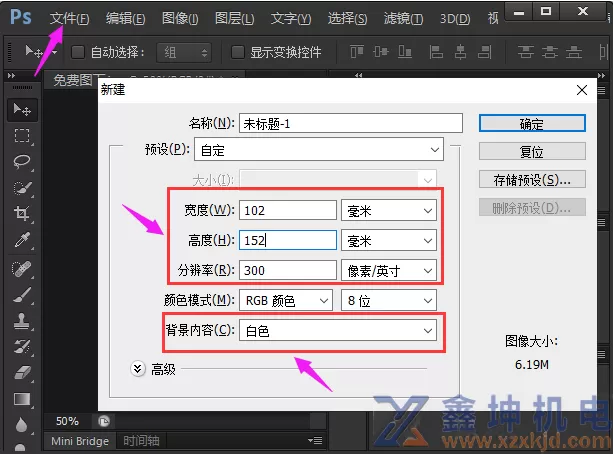
然后在图层区域新建一个图层。
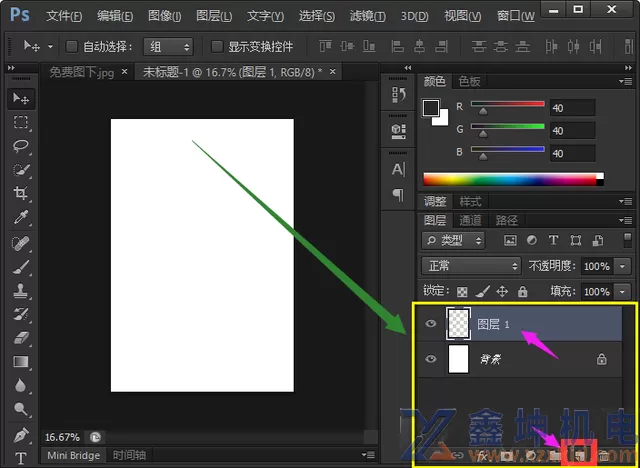
(7)接着点击编辑选项卡下面的“填充”选项。
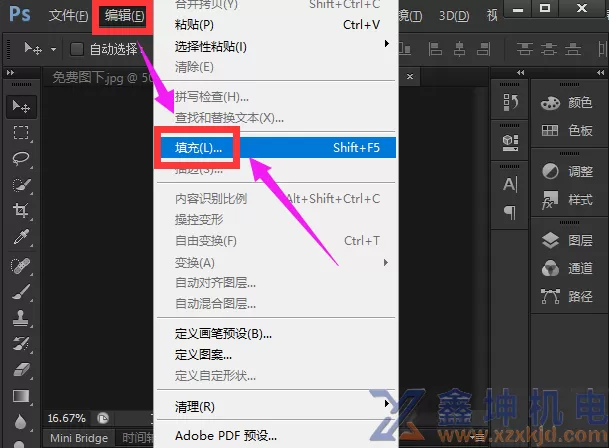
在打开的填充窗口里面,选择使用图案填充,在自定图案里面,点击选择刚才我们编辑的那张一寸相片,点击确定即可填充。
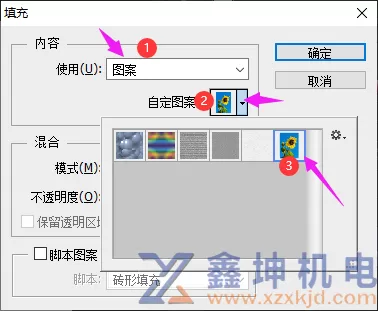
填充完成以后,我们会看到一寸相片已经填充整个画布,最后选中图层用选区工具把图片不完整的部分删掉即可。
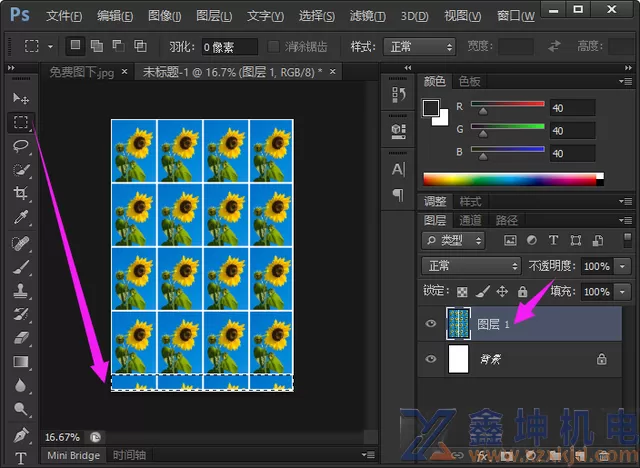
最后直接连接打印机打印就行了,打印时记得选择纸张大小哦!
提示:在享受本文内容的同时,请注意版权归属 徐州鑫坤机电设备有限公司https://www.xzxkjd.com如果您觉得有价值欢迎分享,但请务必注明出处,感谢您的理解,谢谢!
以下部分内容需要登录查看 立即登录
相关内容
- Photoshop如何排版教你怎么打印一寸照片教程
- 上海非急救出租服务全解析
- 深耕中考复读赛道 深圳深才教育为复读生搭建升学桥梁
- 阳光下的童年:那些被温暖照亮的纯真时光
- 群晖DSM7.0-7.21监控套件Surveillance Station 9.20-11289开心版60个许可证设置教程(无重启、无断流、无卡死、史上最完美)
- 云服务器+SD-WAN组网和域名DNS解析
- 在云主机上安装iKuai OS,实现SD-WAN组网,利用云主机80;443端口搭建企业网站。个人博客。让云主机当做你的堡垒机,实现数据本地化。
- 中央空调只开一台=全开耗电?真相让人意外!
- 告别卡顿时代:PCDN正成为互联网内容分发的核心引擎
- 5G时代必备!PCDN如何让视频加载速度快如闪电?
- 降本增效利器!企业都在用的PCDN技术到底强在哪?
- 揭秘PCDN业务:如何用边缘计算重构内容分发新生态?
 简体中文
简体中文 繁體中文
繁體中文 English
English Nederlands
Nederlands Français
Français Русский язык
Русский язык Polski
Polski 日本語
日本語 ภาษาไทย
ภาษาไทย Deutsch
Deutsch Português
Português español
español Italiano
Italiano 한어
한어 Suomalainen
Suomalainen Gaeilge
Gaeilge dansk
dansk Tiếng Việt
Tiếng Việt Pilipino
Pilipino Ελληνικά
Ελληνικά Maori
Maori tongan
tongan ᐃᓄᒃᑎᑐᑦ
ᐃᓄᒃᑎᑐᑦ ଓଡିଆ
ଓଡିଆ Malagasy
Malagasy Norge
Norge bosanski
bosanski नेपालीName
नेपालीName čeština
čeština فارسی
فارسی हिंदी
हिंदी Kiswahili
Kiswahili ÍslandName
ÍslandName ગુજરાતી
ગુજરાતી Slovenská
Slovenská היברית
היברית ಕನ್ನಡ್Name
ಕನ್ನಡ್Name Magyar
Magyar தாமில்
தாமில் بالعربية
بالعربية বাংলা
বাংলা Azərbaycan
Azərbaycan lifiava
lifiava IndonesiaName
IndonesiaName Lietuva
Lietuva Malti
Malti català
català latviešu
latviešu УкраїнськаName
УкраїнськаName Cymraeg
Cymraeg ກະຣຸນາ
ກະຣຸນາ తెలుగుQFontDatabase
తెలుగుQFontDatabase Română
Română Kreyòl ayisyen
Kreyòl ayisyen Svenska
Svenska հայերեն
հայերեն ဗာရမ်
ဗာရမ် پښتوName
پښتوName Kurdî
Kurdî Türkçe
Türkçe български
български Malay
Malay मराठीName
मराठीName eesti keel
eesti keel മലമാലം
മലമാലം slovenščina
slovenščina اوردو
اوردو አማርኛ
አማርኛ ਪੰਜਾਬੀName
ਪੰਜਾਬੀName albanian
albanian Hrvatski
Hrvatski Suid-Afrikaanse Dutch taal
Suid-Afrikaanse Dutch taal ខ្មែរKCharselect unicode block name
ខ្មែរKCharselect unicode block name




